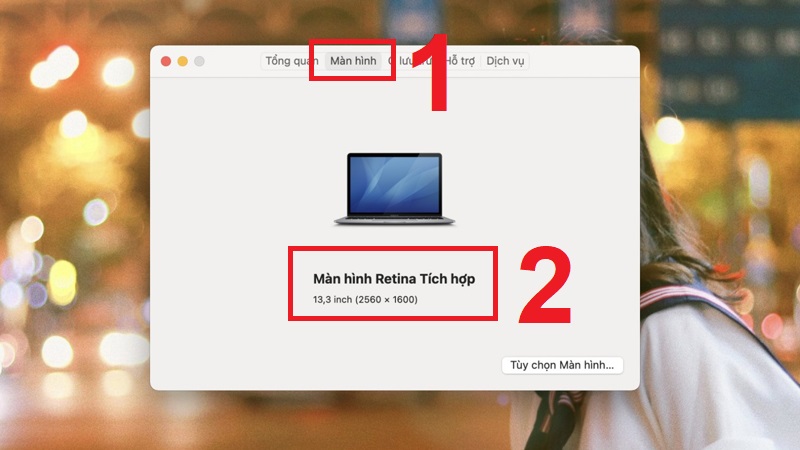Bạn thắc mắc không biết làm thế nào để màn hình PC hiển thị hình ảnh đẹp và sắc nét? Cùng tìm hiểu 2 cách kiểm tra độ phân giải màn hình PC dưới đây nhé.
Độ phân giải màn hình PC là gì?
Độ phân giải của màn hình PC là các điểm ảnh được hiển thị trên màn hình với đơn vị tính là Pixel (viết tắt là px). Độ phân giải của màn hình PC được thể hiện theo phép nhân giữa số điểm ảnh của hàng và cột tương ứng.
Độ phân giải màn hình PC
Cách kiểm tra độ phân giải màn hình PC Windows
Để biết cách kiểm tra cũng như điều chỉnh độ phân giải màn hình PC Windows, hãy theo dõi các chỉ dẫn sau đây:
Cách kiểm tra độ phân giải màn hình PC Windows
Bước 1: Nhấn phải chuột vào phần trống của màn hình Desktop -> Chọn Display settings.
Nhấn phải chuột vào màn hình Desktop và chọn Display settings
Bước 2: Kéo chuột xuống phần Multiple Display -> Chọn Advanced Display Settings.
Kéo chuột xuống phần Multiple Displays và chọn Advanced displays settings
Bạn có thể kiểm tra độ phân giải màn hình PC tại thông số Active signal resolution (trong phần Display information).
Độ phân giải màn hình PC hiển thị tại Active signal resolution
Điều chỉnh độ phân giải màn hình PC Windows
Bước 1: Nhấn phải chuột vào phần trống của màn hình Desktop -> Chọn Display settings.
Nhấn phải chuột vào màn hình Desktop và chọn Display settings
Bước 2: Chọn độ phân giải hiển thị trong phần Display resolution.
Chọn độ phân giải hiển thị trong phần Display resolution.
Bước 3: Để hoàn tất việc thay đổi độ phân giải bạn mong muốn, nhấn chọn Keep changes.
Nhấn chọn Keep Changes để hoàn tất thay đổi độ phân giải màn hình PC
Cách kiểm tra độ phân giải màn hình PC Macbook
Đối với màn hình PC Macbook, cách kiểm tra độ phân giải màn hình có chút khác với màn hình PC Window. Tuy nhiên, thao tác thực hiện cũng không quá phức tạp. Hãy cùng theo dõi các bước hướng dẫn dưới đây để có thể dễ dàng kiểm tra độ phân giải màn hình.
Cách kiểm tra độ phân giải màn hình PC Macbook
Bước 1: Nhấn chuột chọn biểu tượng logo Apple nằm ở góc trái màn hình -> Chọn Giới thiệu về máy Mac này (About This Mac).
Chọn biểu tượng logo Apple và chọn Giới thiệu về máy Mac này
Bước 2: Nhấn chọn Màn hình (Displays). Trong hộp thoại vừa hiện ra sẽ chứa các thông tin về kích thước màn hình, độ phân giải màn hình PC Mac.
Chọn Màn hình (Displays) và xem thông số độ phân giải màn hình PC
Điều chỉnh độ phân giải màn hình PC Macbook
Ta thực hiện điều chỉnh độ phân giải màn hình PC với các dòng Macbook, cụ thể ở dòng Macbook Pro 2021 theo những bước sau đây:
Bước 1: Nhấn chuột chọn biểu tượng logo Apple nằm ở góc trái màn hình -> Chọn Giới thiệu về máy Mac này (About This Mac).
Chọn biểu tượng logo Apple và chọn Giới thiệu về máy Mac này (About this Mac)
Bước 2: Nhấn chọn Màn hình (Displays). Sau đó, nhấn chọn Tùy chọn Màn hình (Display Preferences).
Nhấn chọn Màn hình (Displays) và chọn Tùy chọn Màn hình (Display Preferences)
Bước 3: Chọn Được chọn tỷ lệ (Scaled) -> Chọn độ phân giải bạn mong muốn điều chỉnh.
Lưu ý: Khi mở hộp thoại Display Preferences, độ phân giải màn hình PC được hiển thị ở chế độ Mặc định cho màn hình (Default for Display). Đây là chế độ mà hệ điều hành Mac đã xác định và thiết lập mặc định về độ phân giải tốt nhất cho màn hình PC của bạn. Bạn có thể cân nhắc trước khi điều chỉnh độ phân giải màn hình bạn mong muốn.
Các loại độ phân giải màn hình PC phổ biến hiện nay
Màn hình PC muốn hiển thị sắc nét thì cần độ phân giải càng cao do màn hình có nhiều điểm ảnh so với các màn hình có cùng kích thước. Kích thước màn hình được tính bằng cách nhân chiều dài và chiều rộng để xác định khung tỷ lệ cũng như độ phân giải màn hình PC. S
Một số độ phân giải màn hình PC hiện nay:
+ Màn hình SVGA với khung tỷ lệ 4:3 có 800 x 600 pixels.
+ Màn hình HD với độ phân giải 1280 x 720 pixels hay 1366 x 768 pixels.
+ Màn hình HD+ thường có độ phân giải 1440 x 720 pixels. Ngoài ra, một số ít màn hình thể hiện độ phân giải ở 1480 x 720 pixels, 1520 x 720 pixels,…
+ Màn hình Full HD với khung tỷ lệ 16:9 có độ phân giải 1920 x 1080 pixels.
+ Màn hình QHD (màn hình 2K) đạt độ phân giải 2560 x 1440 pixels.
+ Màn hình UHD (màn hình 4K) có độ phân giải 3840 x 2160 pixels hoặc 4096 x 2160 pixels.
+ Màn hình 8K với độ phân giải 7680 x 4320 pixels trong khung tỷ lệ 16:9.
Kết luận
Với những chia sẻ trong bài viết này, hy vọng các bạn đã nắm được 2 cách kiểm tra độ phân giải màn hình PC cũng như các loại độ phân giải màn hình PC phổ biến trên thị trường hiện nay. Mong rằng từ những hướng dẫn cụ thể, chi tiết phía trên các bạn có thể dễ dàng thao tác kiểm tra cũng như điều chỉnh độ phân giải màn hình phù hợp với nhu cầu, mong muốn của các bạn. Còn chần chờ gì nữa mà không đến Tomko sắm ngay màn hình máy tính PC vừa sắc nét vừa hợp túi tiền thôi nào.
Có thể bạn quan tâm: